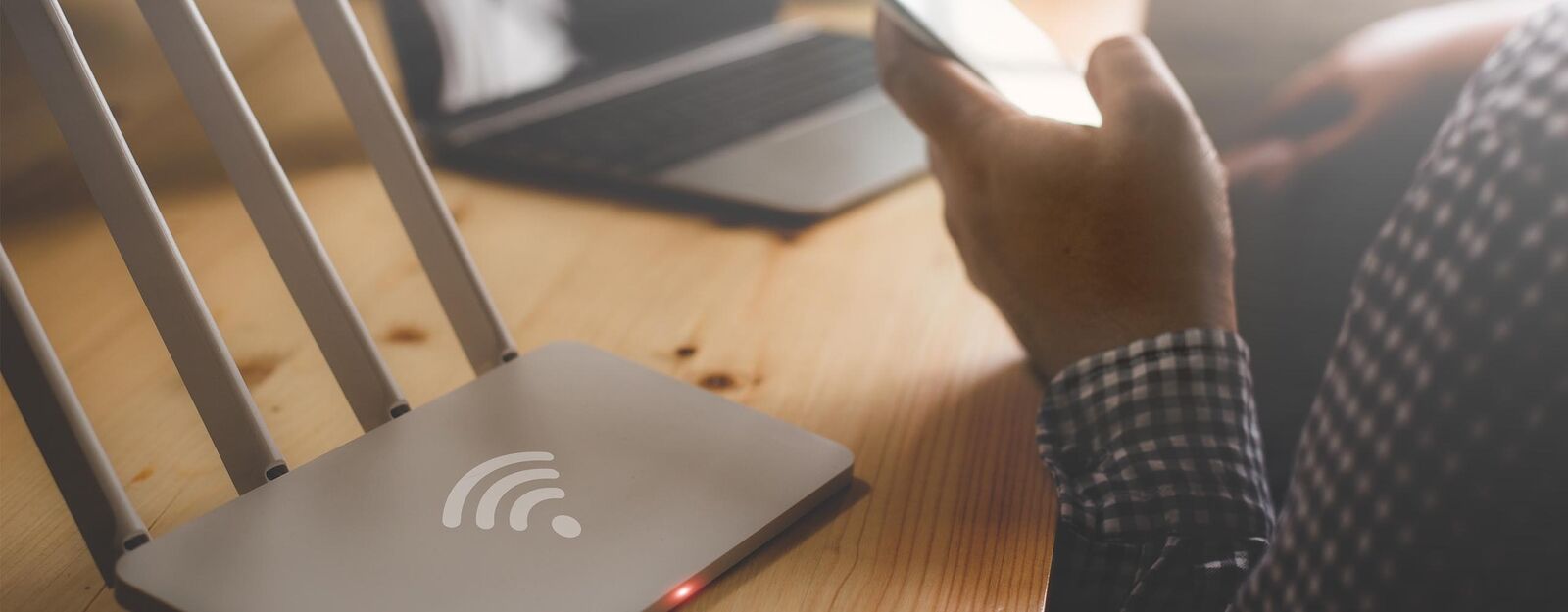
Bevor du mit deinem neuen Router durchstarten und im Internet surfen kannst, musst du ihn initial konfigurieren. Der Weg zur Benutzeroberfläche der Router-Einstellungen ist sehr einfach und unkompliziert. Wie du dort hinkommst, was du für dein WLAN unbedingt einstellen solltest und wie du in Zukunft sogar noch schneller und einfacher auf die Einstellungen zurückgreifen kannst, erfährst du in diesem Beitrag.
So einfach gelangst du zu deinen Router-Einstellungen
Du möchtest die Einstellungen deines Routers öffnen und anpassen? Die wichtigste Voraussetzung dafür ist, dass sich dein Computer, Laptop/Notebook oder Smartphone im gleichen Netzwerk wie der Router befindet. Suche über die WLAN-Einstellungen deinen Netzwerknamen und verbinde dich mit deinem Passwort.
Router-Einstellungen aufrufen: Sobald dein Endgerät mit dem Router verbunden ist, öffnest du als nächstes einen Internet-Browser deiner Wahl (Chrome, Edge, Firefox, Safari o.ä.). Gib nun in der Adresszeile des Browsers die IP-Adresse deines Routers ein. Diese findest du auf der Unterseite des Routers. Alternativ kannst du auch im Handbuch bzw. auf dem Infozettel schauen, ob du über einen einfachen Suchbegriff auf die Router-Einstellungen zugreifen kannst. Bei Speedport-Geräten funktioniert die Einwahl beispielsweise über den Befehl speedport.ip, bei einer FRITZ!box lautet der Befehl fritz.box.
Router konfigurieren: Sobald du dich mit dem Router verbunden hast, öffnet sich ein Fenster, das dich zum Log-in auffordert. Hier musst du das vorgegebene Passwort deines Routers eingeben, das du im Handbuch oder ebenfalls auf der Unterseite des Routers findest. Nach dem Einloggen solltest du vollen Zugriff auf sämtliche Router-Einstellungen haben.
Die wichtigsten Router-Einstellungen für WLAN
Sobald du die Router-Einstellungen geöffnet hast, gibt es einige essenzielle Konfigurationen, denen du dich umgehend widmen solltest. So gibt es insbesondere bei der Verwendung von WLAN Router-Einstellungen, die einen maßgeblichen Einfluss auf die Netzwerksicherheit haben.
Zu den wichtigsten Router-Einstellungen gehören:
- Passwort des Routers: Als erstes solltest du das Passwort des Routers aktualisieren. Achte dabei darauf, dass es ein langes, komplexes Passwort aus verschiedenen Buchstaben, Zahlen und Sonderzeichen ist. Dadurch, dass du das Passwort eher selten verwenden musst, kannst du hier besonders kreativ werden.
- Verschlüsselte Kommunikation: Als nächstes solltest du sicherstellen, dass die verschlüsselte Kommunikation aktiviert ist. Du solltest dabei mindestens auf den WPA2-Standard setzen – falls vorhanden auch direkt WPA3. Auf veraltete Standards wie WEP und WPA solltest du hingegen verzichten.
- Passwort des WLANs: Fast noch wichtiger als das Passwort des Routers sind die Zugangsdaten für dein WLAN. Setze auch hier auf ein komplexes Passwort, das nicht durch ein paar Versuche geknackt werden kann. Tipp: Notiere das Passwort auf einem Zettel, um Gästen beim erstmaligen Login direkt die Daten vorlegen zu können. Bei Smartphones ist die Verbindung via QR-Code noch einfacher.
- WPS deaktivieren: Das Wi-Fi Protected Setup (kurz WPS) soll das Hinzufügen von Endgeräten in ein bestehendes Netzwerk vereinfachen. Auch wenn diese Einstellung mehr Komfort verspricht, solltest du sie aufgrund des erhöhten Sicherheitsrisikos überdenken. Für die Einwahl via WPS ist nicht mehr das richtige Netzwerk-Passwort, sondern lediglich eine kurze PIN notwendig. Diese kann durch gezielte Versuche schnell erraten werden.
- Regelmäßige Software-Updates: Stelle unbedingt sicher, dass dein Router immer über die aktuelle Software-Version verfügt. Die meisten Geräte aktualisieren sich automatisch. Ein Blick in die Router-Einstellungen kann dir Gewissheit verschaffen, ob das auch wirklich so ist – oder ob du manuell nachhelfen musst.
Tipps, wie du zukünftig noch schneller zu den Router-Einstellungen gelangst
Du kannst in Zukunft noch bequemer die Einstellungen deines Routers aufrufen, indem du einfach ein Lesezeichen von der Login-Seite erstellst. Wenn du bestimmte Menü-Unterpunkte häufig brauchst, kannst du diese ebenfalls mit einem entsprechenden Lesezeichen versehen. Auch direkte Verknüpfungen auf deinem Desktop erhöhen den Komfort. Auf diese Weise kannst du mit einem einzigen Klick auf den Router zugreifen.
Zusätzlich kannst du deine individuellen Zugangsdaten im Browser abspeichern, sodass du dein komplexes Passwort nicht auswendig kennen und jedes Mal erneut eintippen musst. Mit diesen kleinen Tricks hast du in Zukunft in Sekundenschnelle vollen Router-Zugriff, ohne dabei die Sicherheit beeinträchtigen zu müssen.
| Die Inhalte dieses Beitrags werden mit großtmöglicher Sorgfalt recherchiert. Dennoch ist das Auftreten etwaiger Fehler nicht immer auszuschließen. Eine Haftung für die Richtigkeit, Vollständigkeit und Aktualität kann daher trotz eingehender Prüfung nicht übernommen werden. |


